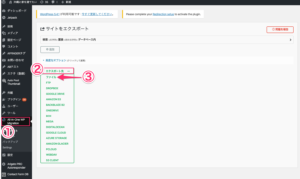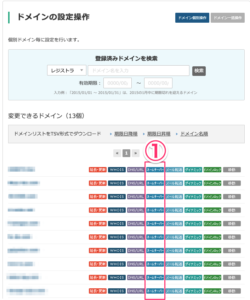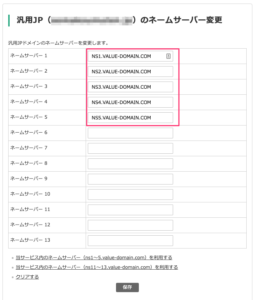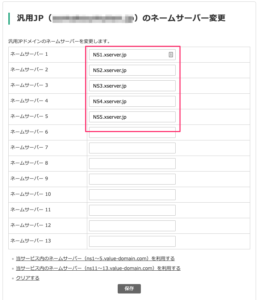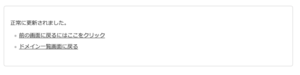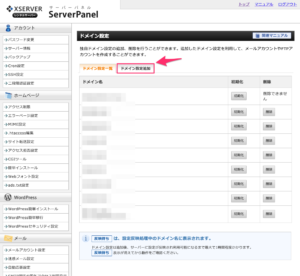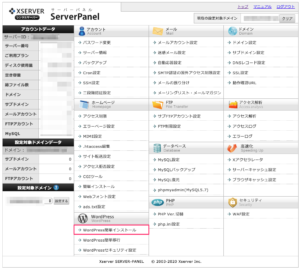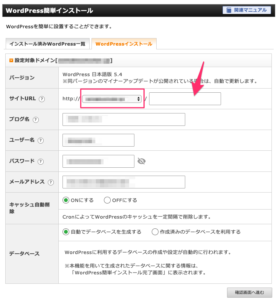これまでバリュードメインでドメインを取得し、コアサーバーで運用していたWordpressが頻繁に500エラーを出すようになり、画像の圧縮なども限界を感じて、もっと早いサーバーへ引っ越しする必要が出てきました。
そこで、ドメインの移管は色々大変そうなので、今回はバリュードメイン+コアサーバーからバリュードメイン+Xserverへ変更する手順をメモしていきます。
サーバーの引っ越しと合わせて、近年よりずっとやりたかったSSL化(https://~~.)もやっていこうと思います。
こんな方におすすめ
- ドメインはそのままバリュードメインでサーバーをXserverへ引っ越したい方
- WordPressの引っ越し方法を探している方(ほかのサーバーでも参考になるかも)
- 今の環境でWordpressが壊れたときに復旧する方法を知っておきたい方
- WordPressのSSL化をしたいと思っている方
作業の手順
今回は以下のような手順で進めていきたいと思います
- 現在のWordpressにバックアップをとります
- バリュードメインのネームサーバーを変更します
- Xサーバでドメインの追加をします
- XサーバーにWordpressを入れます
- これまでコアサーバーで使用していたドメインメールも引っ越しします
- しばらく(半日〜1日ほど)まちます
- 【反映まち】が終わったら再始動!
- XサーバーのWordpressへバックアップアプリを入れます
- XサーバーのWordpressへバックアップファイルをアップロード、レストア(復元)します
- エラーや設定の確認
- SSL化を始めます
- 終わり
現在のWordpressにバックアップをとります
私も色々なバックアップツールを使いWordpressを復旧、移行してきましたがこのツールが現在は一番使いやすいです。
小さなサイト(容量の軽いサイト)でしたら無料でも使う事が出来ますが、容量の大きいサイト(512MB以上)のバックアップには有料版($69)の利用をお勧めします。
バックアップplug-inをインストールする
すでに使い慣れている物が入っている方はこの工程を割愛してください
All-in-One WP Migration Unlimited Extensionでバックアップします
プラグインを使用してバックアップをとります。このプラグインはサーバー内にインストールされたプログラムやアップロードされたデーター、データーベスなど全てパッケージにして保存してくれます。
ただ、今回私もやってしまったミスですが、サブドメインなどで別サイトを運営している場合はそちらも一緒にバックアップをして引っ越ししないと、ドメインがXサーバーに移行してからはバックアップ取れませんので、引っ越しするドメインにあるサイトは全てバックアップをしておいてください。
バックアップをとります
- WordPressダッシュボードのサイドメニューより、All-in-One WP Migration Unlimited Extensionを選びます
- 次にエクスポート先をクリックするとサブメニューがひろがります
- そこから【ファイルを選択します】
【オプション機能】
この方法でバックアップを取ると現在のドメインと同じところへレストアする場合を想定したバックアップになりますので、もしレストア先のドメインが変わる場合は文字列の検索をしてレストア先のドメインを変更することが出来ます。私も以前、ドメインが失効してしまい移行する必要があったときに、自分がほかに管理するサイトのサブドメインでバックアップを取ってあったので、面倒な手順ですが失効したドメインのサイトは開けないので、一度ほかサイトのサブドメインへレストアし新しいドメインへバックアップを作り直し、レストアした経験があります。
実際はこれをしなくてもデーターベース内の文字列を置き換えてくれるサービスもあるので、緊急事態のレストアについてはまた後日。
バリュードメインのネームサーバーを変更します
するとネームサーバーにこの様にバリュードメインが記入されていますので内容をvalue-domain.comからxserver.jpへ変更します。
NS1.value-domain.com
NS2.value-domain.com
NS3.value-domain.com
NS4.value-domain.com
NS5.value-domain.com
これを
NS1.xserver.jp
NS2.xserver.jp
NS3.xserver.jp
NS4.xserver.jp
NS5.xserver.jp
へ変更します。ドット(.)以下をコピペで変更するとやりやすいですね。ドットを消さないように注意が必要です
もしもサブドメインのバックアップが取れていなかったら
先ほどのネームサーバーをバリュードメインのものに戻せば、時間はかかりますが本のサイトが表示されるので、バックアップを取ることが出来ます。その後再び、ネームサーバーをXサーバーへ変更します。時間はかかりますが、コアサーバーにサイトが残っているので、同じように表示されます。
Xサーバでドメインの追加をします
引っ越ししてくる予定のドメインを入力します。
例)○○○.com
このサイトのドメインで言えば以下の様に入力します
⭕️ d-webs.net
ただし以下の様に入力するとエラーになります。旧サイトのアドレスをコピペすると間違い安いので気をつけてください
www.もつけてしまう ❌ http://www.~
最後に/をつけてしまう ❌ ○○.com/
XサーバーにWordpressを入れます
これまでコアサーバーで使用していたドメインメールも引っ越しします
XサーバーのWordpressへバックアップアプリを入れます
XサーバーのWordpressへバックアップファイルをアップロード、レストア(復元)します
エラーや設定の確認
現在進行中
SSL化を始めます
今後の実施
終わり