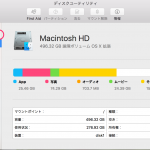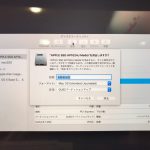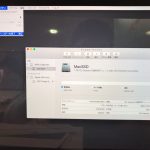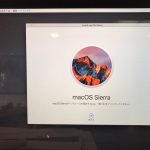現在この記事を書いている段階で最新のMacOSは”Mojave(10.14)”ですが、High Sierraよりアップデートをしてから数々のエラーがあり大変使いにくいマシンになってしまいました。
今、アップデート後に問題が発覚しそれを回避しながらだましだまし使うもダウングレード方法や工場出荷時の状態へ初期化する確実で明確な方法を、検索サイトでは探せませんでした。
そこで今回はアップデートを行う上で重要なことと、Mojaveで僕のMacに起こったことなどを中心にまとめ、最後にMojaveから工場出荷時のSierraへダウングレードする方法を覚書として残したいと思います。
アップデートをする前に必ずすること!
アップデートをする前に必ずすることはズバリ!バックアップです。
timemachineで必ず今の環境を保存してからアップデートするように週間でけておくことが必須だと思います。
timemachineはアップル標準機能のバックアップで、細かく保存されたそのバックアップからは、システムの復元だけでなく、削除・変更してしまったファイルのレストアも可能なので、どこぞのバックアップよりもかなり優秀で安心な機能です。
最近は大容量HDDもかなり安く購入できますので、Macを使い始める時から、外付けのHDDを用意しtimemachineでバックアップを取っていくことをお勧めします。
最後に案内している、工場出荷時への初期化もtimemachineでバックアップされていればそうすることなく、好きな時のOSまで戻ることができます。
Mojaveにして困った不具合
具体的に困った内容と対処法をご案内します。
これらに加え処理や読込み速度の低下が顕著に感じられるため、初期化を決意しました。
プリンターが表示されない
これまで使ってきたプリンターが表示されず、プリント(⌘+P)をした際、非常に待たされた結果プリンターが出ないという症状があり、一番初めは再起動をしたら戻った気もしたのですが、根本的な改善にはなっておらず色々と調べる結果に…
プリンターが表示されない件の対処方法
- 設定→プリンターとスキャナーの画面を開く
- 普段プリンターが表示されている部分を右リック(Ctrl+クリック)で”プリンターの初期化”を選択し初期化する
- その後、もう一度接続しているプリンターを登録しなおす
その際、プリンタードライバーの再インストールは必要ありませんでした
Adobe Indesignが不安定
AdobeCCの最新版でも不安定でクラッシュやフリーズを繰り返していました。
Indesignクラッシュの対処方法
AdobeCCでインストールする際、前のバーションも別にインストールすることができます。
これまで最新版で制作されたものは、前のバーションでは開くことができないので、2つ入れておくことになりますが、2018年度版のIndesignは今のところ安定しています。
BTTでエラー
better touch toolはWindowsのようにウインドウを使えるため非常に便利でしたがこれが原因?でOSがフリーズ・クラッシュ・強制再起動をするため、アンインストールしました
その他
- 処理速度が遅い
- ログインが遅くなった
- ログイン同様、スリープからの復帰やパスワード、指紋認証時ももたつくようになった
- Google Chromeがクラッシュするようになった
- Googleフォトの自動アップーデートが止まらずにずーっと処理しているようになった
- USB-C接続の外部ストレージやUSBメモリーなどのストレージが不安定で、突然取り外したとエラーが出るようになった
- USB-CとHDMIのディスプレイケーブル接続時に表示されたりされなかったりと接続が不安定になった
最後の手段 工場出荷時へレストアする
timemachineのバックアップがなく、最新OSや断続的なエラーから、OSのダウングレードや工場出荷時へ戻し初期のOSをクリーンインストールしたい場合はこの方法で、そのMacが工場を出荷される際に搭載していたOSへ初期化することができます。
初期化方法
- 電源が入っている場合は再起動、もしくは電源を切ります
- 立ち上がっ(電源が入っ)たら”⌘command+option+shift+R”を押し続けます
- 普段はアップルマークの出るところへ地球儀のマークが出てセットアップの準備に入ります(この時少し時間がかかります)
- 普段見慣れたレストア画面が出ますので、まずはディスクユーティリティーを開きます
- メインのSSD(もしくはHDD)を”消去”します
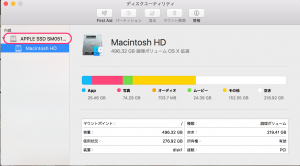 画像はHigh Sierraのディスクユーティリティー画面なので、Mojaveとは少し表示されている内容が違いますが、通常初期化する場合はMacintoshHDを消去(フォーマット)しますが、工場出荷状態へ初期化する場合は一番おおもとの”AppleSSD”を消去します
画像はHigh Sierraのディスクユーティリティー画面なので、Mojaveとは少し表示されている内容が違いますが、通常初期化する場合はMacintoshHDを消去(フォーマット)しますが、工場出荷状態へ初期化する場合は一番おおもとの”AppleSSD”を消去します
- 無事、消去が完了したら、ディスクユーティリティーを終了し、OSのインストールへ進みます
- インストール後Google Chromeをダウンロードしましたが認識せずおかしな感じになっていました。APPStoreをみるとOSの部分にupdateがありそれを行うことでエラーはなくなりましたので、一通りインストール後、2016MacBookproのSierraはアップデートがありますので、アップデートをすると、Google Chromeや新しいソフトなどこれまで使ってたソフトが認識するようになります。なお、Numbersやpagesなどのアップル純正アプリは少し前の古いバージョンのダウンロードになりますが問題なく使用することができます。
私の環境ではこの状態のマックに
*AdobeCC
*MicrosoftOffice365
*VMwareFusion10
→Windows10
→Windowsソフト多数
*Evernote
*ライン
*Google Chrome
などなど
インストール中はWi-Fiへの接続も求められますので、電源と安定したWi-Fi環境を整えておきましょう。
※もしもインストール中に、止まってしまった場合は、キャンセルをして、SSDの消去を行い、始めからOSのインストールをやり直します。
※Wi-Fi環境によってはOSのダウンロードにとても長い時間を要し、表示は5分や3分とあっても、実際は数十分かかる場合がありますので、エラーと思わず少し気長に待ったほうがいい場合もあります。
まとめ
今回、工場出荷時の状態へ初期化しSierraに新しく環境を構築したところ、最近あった不具合やエラーが(今のところ)すべてクリアされ、とても快適に使用しています。